|
|
有的人喜欢Mac电脑,有的人喜欢Windows PC,这就导致很多家里既有Mac又有Windows PC的现象出现。那么,如何在两台设备之间实现文件局域网共享呢,下面与大家分享下简单解决方法
0 V6 T, i3 B R! a8 [ 有的人喜欢Mac电脑,有的人喜欢Windows PC,这就导致很多家里既有Mac又有Windows PC的现象出现。那么,如何在两台设备之间实现文件局域网共享呢?本文将以OS X 10.8 Mountain Lion和Windows 7系统为例来回答“如何在Mac电脑与Windows 7之间实现文件局域网共享”。 j7 Z7 q: `/ N) |% J" I
首先,Windows 7版本需要为家庭高级版、专业版或旗舰版,且Mac和PC必须处于同一局域网工作组内。默认情况下,Windows 7和OS X的默认工作组均为“WORKGROUP”。
1 ^: s% o& [8 J 查看Windows 7所属的工作组可参照如下步骤:打开控制面板——“系统和安全”——“计算机名称、域和工作组设置”。6 `2 }) U, N% N' `! Z" w1 c% v
查看OS X所属的工作组可参照如下步骤:打开“系统偏好设置”——进入“网络”,选择萝卜家园当前活动的网络连接——点击“高级…”按钮——在“WINS”选项卡中即可看到工作组名称。
9 s0 M& z1 F# i; U 确保二者所属工作组名称相同后在Windows 7中打开文件共享。打开控制面板——进入“网络和Internet”——选择“网络和共享中心”——在侧边栏中点击“更改高级共享设置”。* _2 @1 T& W: R: s9 h% C# R
如图所示,需要调整的选项包括:1、启用网络发现;2、启用文件和打印机共享;3、关闭密码保护共享。
; b& \* Y" ^: y# p: o4 M% @: i( Y, Y 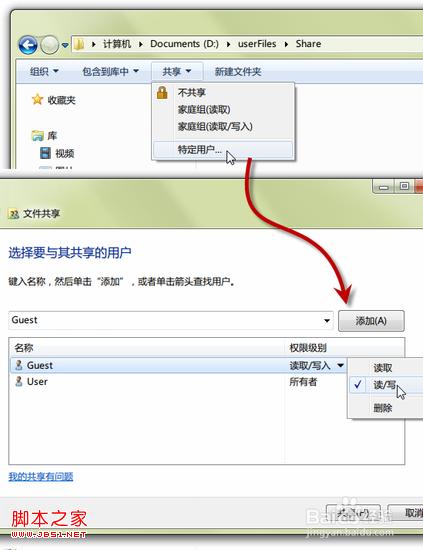
" j% X! g/ m- c: l 上述设置完毕,即可在Windows 7下开启某个文件夹的共享功能,使得Mac电脑可以读取甚至写入文件的目的。打开雨林木风装机版需要共享的文件夹——在窗口上方的“共享”下拉菜单中点击“特定用户…”——在弹出的选项窗总添加“Guest”,并将权限级别进行相应设置。
) M1 h4 u( u; ~4 G0 r- o/ [ 接下来,对Mac电脑的Finder窗口进行设置,使其能够自动显示局域网中开启共享的PC:打开Finder窗口——使用快捷键“Command + 逗号”进入偏好设置——在边栏选项卡中勾选“已连接的服务器”一项。
/ v1 ^, y4 }! F# k. M 此时在Finder窗口的侧边栏中应该就可找到Windows PC,并以访客身份看到开启共享的文件夹及内容。如果该文件夹同时开启了读和写权限的话,以后就可将此文件夹作为桥梁,进行双向文件传输了,是不是很方便呢?8 c( ]9 q$ ~+ i' J# w
T4 N8 U. E& ]% s) I$ h. `3 J4 h
|
|