|
|
本帖最后由 天若有情 于 2014-10-24 10:34 编辑
3 E$ p U, W! e3 d3 c; f% R# _% i2 Z( B5 S% W1 r
系统出现问题时我们会使用一键恢复功能,有时候干脆直接重装系统,win8提供了更为简单的解决方案它内置了“系统刷新”和“系统重置”组件,借此可以将系统恢复到初始状态或者重装; \+ V& ^( D: K, W, N; w
系统使用一段时间后,总会碰到各种各样的问题。有时候我们会使用一键恢复功能,有时候我们干脆直接重装系统。Win8系统针对上述问题提供了更简捷的解决方案,它内置了“系统刷新”和“系统重置”组件,我们可以更加方便地将系统恢复到初始状态或者重装。Win7系统的用户如何自己设置系统重置和刷新。
0 q, w( p+ X+ J$ F* } 小知识:什么是“系统重置”和“系统刷新”。 Win8这两个组件实际上是借助光盘上的“install.wim”镜像文件完成的(具体使用时需要插入Win8光盘才可以完成操作)。
7 F7 v8 G: W7 r3 H4 F) J 1.系统重置是完全重装,执行这个操作后会删除原来Win8分区的所有文件并重装。实际后台操作是将“Install.wim”中指定版本的映像恢复到C盘。因此对于Win7用户来说,我们只要完成“格式化C盘+将指定映像恢复到C盘”即可自制系统重置。
( z8 B% Y& s. C. Q/ w! { 2.系统刷新是指在执行这个操作后,Win8将保留个人文件、用户账户以及通过Windows商店中的安装的应用程序,但其它应用程序都全部删除,PC设置恢复到初次安装的默认状态。因此对于Win7用户来说(Win7没有Windows商店程序),我们只要先将当前系统个人文件转移到非系统分区,然后使用一个安装好的映像恢复到系统分区即可自制系统刷新。
9 ~9 Y: a1 ?8 o: O 一、 准备工作; I8 Y3 \- s" V
由于“系统重置”和“系统刷新”容易造成数据的丢失,因此在操作之前需要做好如下准备工作:6 y* e0 A w, Z2 U* w9 F
1. 下载本文所需的软件并保存在D盘备用。
& R" @0 k2 u8 Y4 X 3.备份个人文件。运行下载到的“个人资料转移(Win7版)”,下载后以管理员身份运行,按提示将个人文件转移到“D:\用户目录”即可。对于QQ聊天记录、Foxmail邮件等个人文档,可以通过应用程序本身将数据保存到非系统分区。% f7 c" Z/ Z( E8 @
二、制作重置系统$ \0 W" E% c% I/ b
由于重置是“格式化C盘+将指定映像恢复到C盘”,因此我们只要通过“imagex”命令将“install.wim”指定映像恢复到系统分区即可。; t5 |' t1 s' \* K' Q1 u) A
首先下载好Win7安装文件,然后使用WinRAR将全部文件解压到E盘备用。接着运行下载 的“Gimagex”并切换到“映像信息”,选择“E:\sources\install.wim”,单击“显示信息”,记住需要用作为重置对象的映像卷号即可。比如,笔者使用的是旗舰版映像,它在“install.wim”中的映像卷号位“5”(图1)。# U0 p$ A( u1 Y! c7 N
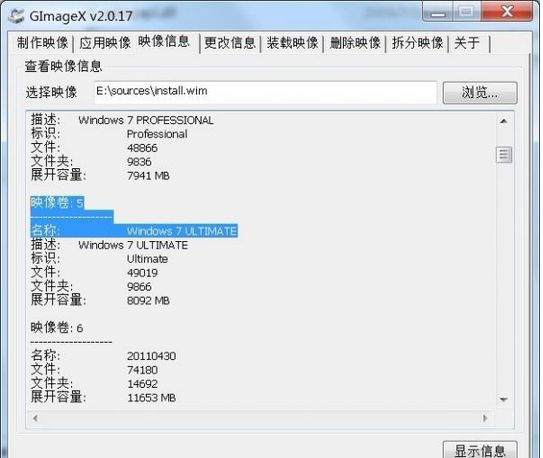
' G5 A3 ]" G$ Z0 ? 小提示:
& u" _) Q; P: S* w. E' P! O/ l/ t; O: c 为了保证重置后的Win7可以激活,这里重置映像一定要选择和自己已有的密钥相符,比如预装家庭基础版Win7用户,重置映像就选择“Windows 7 HOMEBASIC”。
6 l& {/ }) M; Q7 e 三、制作刷新系统6 L- u) O* `4 g' u* f6 V% F" t: Y
如上所述,刷新实际上是将一个安装好的全新Win7恢复到系统分区,因此我们首先要安装一个全新Win7系统,系统安装使用VHD分区来操作即可。
: i; y; ]/ L2 v( D6 o( b+ v 1.运行下载到的“VHD_OneKey_2011_51.exe”,切换到“创建VHD”,然后进行下述的设置(图2):2 f3 F3 |# H6 T
 - ~+ ?8 d! A5 c! k - ~+ ?8 d! A5 c! k
小提示:' g. v4 l6 z. h+ G+ V2 c( q( q$ j
为了保证重置后的Win7可以激活,这里重置映像一定要选择和自己已有的密钥相符,比如预装家庭基础版Win7用户,重置映像就选择“Windows 7 HOMEBASIC”。; \8 t( G5 J: [5 J: H# H
三、制作刷新系统
2 B' ]3 } _, I) f, ^& S 如上所述,刷新实际上是将一个安装好的全新Win7恢复到系统分区,因此我们首先要安装一个全新Win7系统,系统安装使用VHD分区来操作即可。
% k6 I. Q1 q5 N" b# Q3 Y 1.运行下载到的“VHD_OneKey_2011_51.exe”,切换到“创建VHD”,然后进行下述的设置(图2):
+ R* S- p0 B+ Q K VHD位置:选择一个剩余空间较大的NTFS分区,VHD文件名称设置为“Win7_V.vhd”
+ b4 y3 P& j& {; A VHD大小:设置为默认15GB、动态扩展即可3 t# G9 y4 d0 |! s& X% H; u8 `
装入VHD的WIM位置:选择上述准备好的“E:\sources\install.wim”文件* ?5 u% j! W6 l8 V: a
映像号:选择和自己已有的密钥相符版本如旗舰版(注意:只有专业版以上版本才支持VHD启动): E' [' M/ W9 E% F9 @, e, |
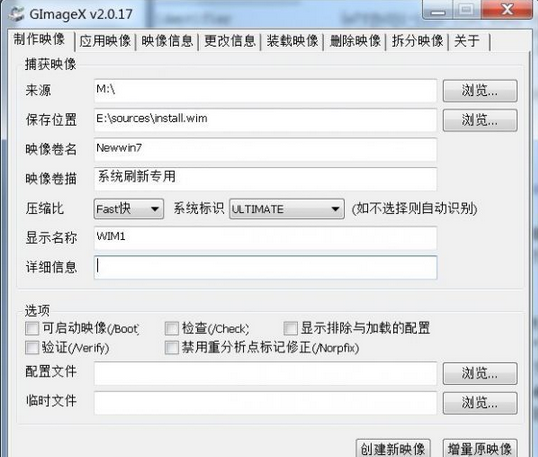 $ w; R/ d% f# V- b; X $ w; R/ d% f# V- b; X
四、添加制作系统重置和刷新菜单到WinRE修复环境
1 i+ q7 T$ j6 d; x M 通过上述的操作,我们已经成功制作了系统重置和刷新系统(分别对应“映像卷5”和“映像卷6”),下面就要在WinRE修复环境制作重置和刷新恢复菜单。
, Z9 e: f/ x7 [1 r6 B 1.将下载的“取得所有权.reg”导入注册表。打开“c:\recovery”后右击选择“取得所有权”,接着打开“C:\Recovery\f96a9c4d-5126-11df-88ce-9c36a58ca458”目录(注意:不同电脑名称不同),确保其下有“boot.sdi”和“winre.wim”文件。
* t) q( f( W2 ~. b 小提示:9 z1 h1 _$ m5 l" o
上述的WinRE.wim就是Win7自带的修复环境,可以在开机按F8键后选择“修复计算机“进入,系统重置和刷新就是在其中完成的。如果你的Win7开机按F8键后没有显示该菜单,只要以管理员身份运行“cmd.exe”,然后输入“reagentc /enable”开启即可。- l7 G, G* k' O
2.以管理员身份运行“Giamgex”,接着切换到“装载镜像”执行下述的操作:) z3 v4 Y6 w! w6 r- X
装载到:选择一个NTFS分区所在的目录如“J:\winre”: X) Y+ y2 r) d2 N: c
选择镜像:选择“C:\Recovery\f96a9c4d-5126-11df-88ce-9c36a58ca458\winre.wim”
: f5 q7 ~5 s+ U% A$ \7 g/ f 要装载的镜像卷选择“镜像1”
7 n# n4 R- T; Q) W 勾选“读取和写入”* T1 h; X1 I7 c$ i
最后单击“装载”,按提示将安装镜像1装载到“J:\winre”目录中(图4)。
1 W$ c0 U* W/ }! H* ]* Q3 Y3 C' Y 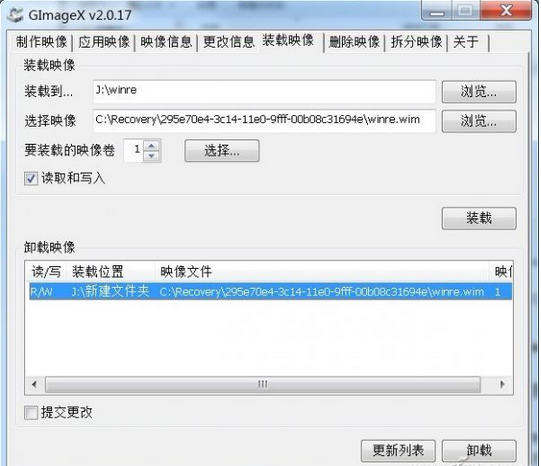 / `5 [6 ?/ I3 E' o, ? / `5 [6 ?/ I3 E' o, ?
3.成功装载完镜像后,按提示将下载到的“imagex.exe”复制到“J:\winre\Windows\System32”;下载到的“tools”文件夹复制到“J:\winre\sources\recovery”下。最后返回Gimagex界面,选中加载的“winre.wim”文件,勾选“提交更改”并单击“卸载”,将修改过的“winre.wim”保存并卸载。2 Z) g& V9 M8 p+ i I2 l3 N
五、实际使用' `% I t3 z- o4 b( p
完成上述的操作后,以后如果我们只要在“系统修复选项”窗口,单击“Win7一键刷新/重置”即可使用系统刷新或者重置功能了。
; }- R6 d. I6 [ 1.开机按F8键,然后选择“修复计算机”,进入WinRE修复环境后,在打开的“系统恢复选项”窗口可以看到此时新增了一个名为“Win7一键刷新/重置”修复菜单(图5)。; ?$ w; z3 \ W
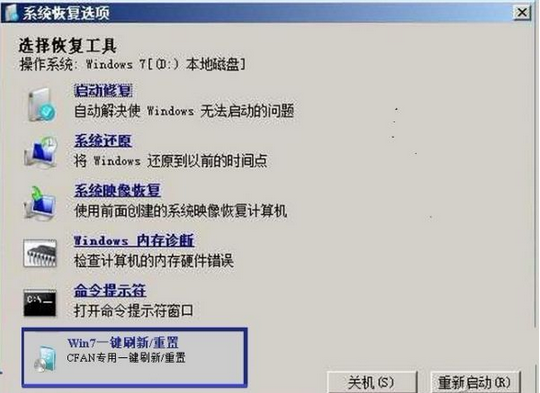 ' W# `2 k1 [# I2 \4 }9 _5 ]% w: t/ w ' W# `2 k1 [# I2 \4 }9 _5 ]% w: t/ w
2.单击该菜单后可以激活“重置/刷新”组件,按提示输入菜单对应的数字并按下回车键即可,雨林木风官网不过为了数据安全,建议在执行操作之前先选择“1”,将当前系统备份到镜像文件中(图6)。
9 g8 u& B# ~. P1 x2 e 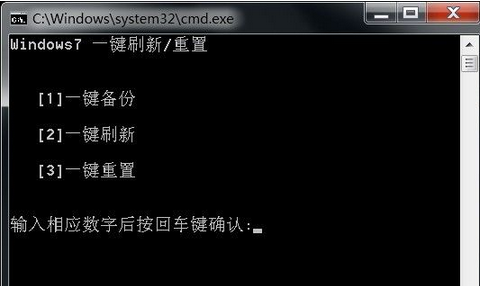 2 \7 H: J8 S: I' f% Q/ X 2 \7 H: J8 S: I' f% Q/ X
3.如果按下2或3键,系统会先执行格式化C盘操作深度xp纯净版,然后将“E:\sources\install.wim”中的“映像5”或者“映像6”恢复到C盘(见图6)。; f* n9 _# w& y% u; u- v
|
|